SoX is a very powerful command line audio processing tool. You can think of it as a sort of command line equivalent of Audacity but with a text based interface that let’s you perform powerful audio operations by typing just a few words in your computer’s terminal.
I came across SoX via the live coding community where it is a popular tool for chopping sound files (by detecting silence) and batch processing large quantities of audio files (eg. normalizing and entire folder of drum sounds in a matter of seconds). It is a very trustworhy and flexible solution ̣̣- and can even be used for DJ’ing.
But the commands for SoX are dense and sometimes slightly obscure so getting started is not always easy.
Hopefully, this tutorial will sort out those problems.
Installing SoX
MacOS
Using the Homebrew package manager:
brew install sox
Windows
Using the Chocolatey package manager
choco install sox.portable
Ubuntu
sudo apt install sox
Arch / Manjaro
sudo pacman -S sox
What’s included
The manual
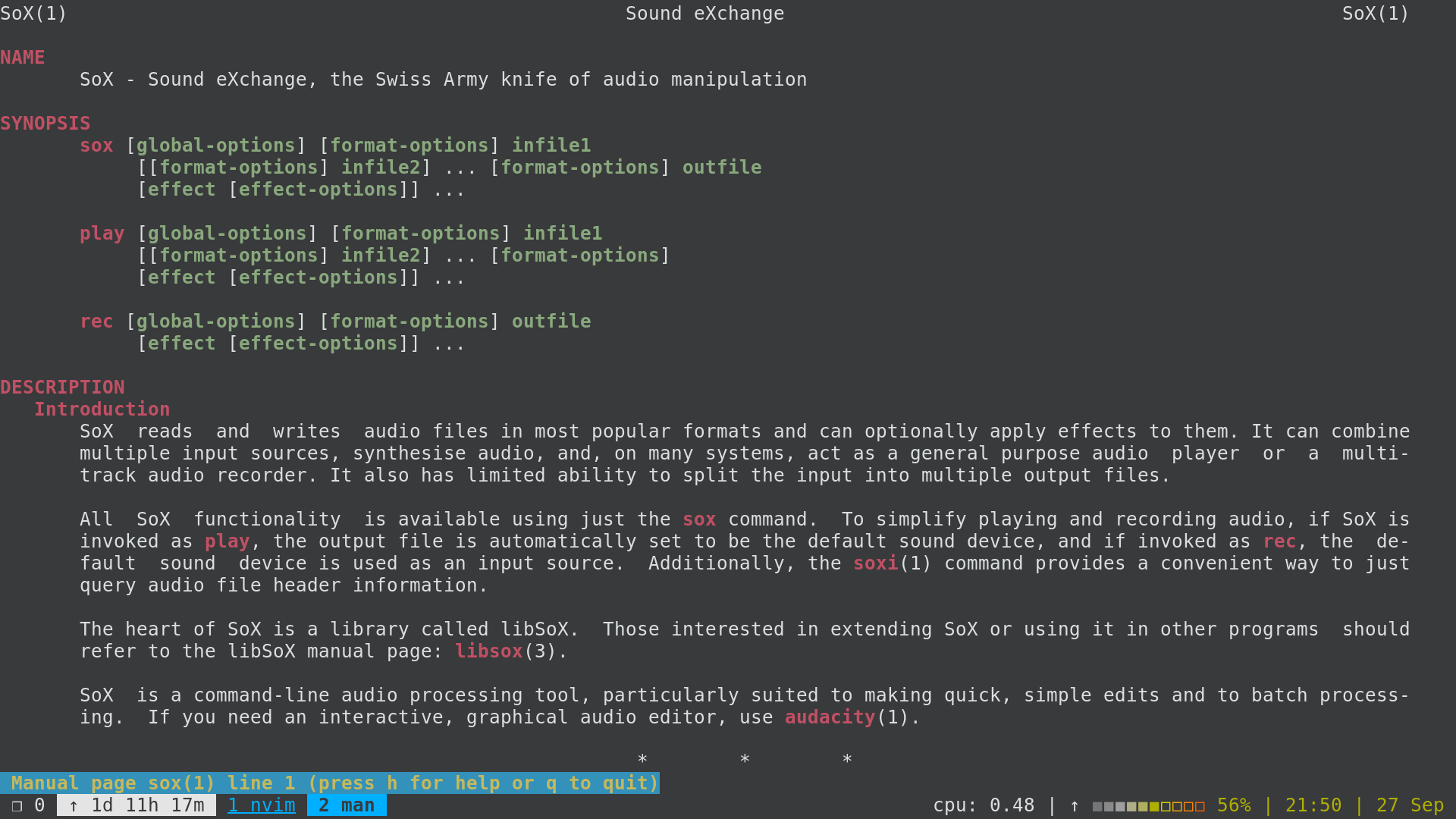
To read the manual, open up a terminal and type man sox.
The manual is the best place to find information and example usages for SoX.
To search the manual press / followed by your search query. By pressing n while searching, the cursor will jump to the next instance of the query you searched for. By pressing N the cursor will jump to the previous instance.
Scroll forward one page by pressing ctrl-f
And backwards one page by pressing ctrl-b
Exit the manual by pressing q
Audio recorder
SoX includes a very handy way of recording audio using the rec command.
The simplest use is to type rec filename which will start recording from the default input until you stop it by pressing ctrl-c in the terminal window.
Example use:
rec hello.wav
You can specify a predefined length of the recording like this: rec hello.wav trim 0 30:00 which will record for 30 minutes and then automatically stop
Audio player
Similarly, playing audio is also possible using the command play
Example use:
play hello.wav
Note that both play and rec can be used with SoX’s many included effects.
Playing the above example at half speed with a flanger at the end is as simple as
play hello.wav speed 0.5 flanger
Command line basics
You do not have to have a lot of command line experience to use SoX but there is a few basic commands that will make it easier for you to navigate your computer in the command line.
• pwd - see path to directory you are currently in
• ls - see files in current directory
• cd /some/path - move to /some/path
• cd .. - move up one folder
• cd ~ - move to home folder
As well as commands, here are some essential keyboard shortcuts: • up/down - scroll through previous commands (easy way to see / reuse previous work) • ctrl-c - cancel/abort the program (a sort of panic button)
Sometimes, a simple way of using cd is to drag and drop a folder from your computer onto your terminal, this will in most cases paste the full path.
The sox command
Our main interface for sox in this tutorial will be the sox command. The basic usage of this includes specifying an input file path, an output file path and then optionally some effects followed by an optional series of parameters.
The basic command we will use will thus look like this:
sox inputfile outputfile effect parameters
If your input or output file contains spaces in the file name, you should wrap the path to it in quotation marks like this:
sox "/some folder/containg/a sound.wav" "outputfolder/a new sound.wav" effect param1
Like other command line tools, sox executes from the context of the folder that you are currently in (which can be found by typing pwd) and as such you do not need to type out the entire path to a file if it is in the same folder as the one you are executing sox from.
Command line tape music
Tape music artists of the 60’s and 70’s had very rudimentary tools at their disposal - mostly they did their work using reel-to-reel tape recorders and simple effects. But you would be surprised by the incredible sonic possibilities available in a tool as simple as this, using basic techniques of recording, reversing, adding effects, changing playback speed, etc. you can get a long way towards making interesting music.
Let us explore some of SoX’ basic commands a bit by doing some command line audio manipulations reminiscent of classic tape music techniques.
First of all, we need some audio to operate on. I would recommend recording a quick bit from your computer’s microphone. If you have an instrument around, maybe use that for this exercise or simply (like me) whistle like an idiot in front of your computer.
Record to the file idiot.wav for 10 seconds:
rec idiot.wav trim 0:0 0:10
Once SoX is done recording, it will post a “done” message.
Moving on, let us test the file we just recorded
play idiot.wav
You should now hear yourself doing something silly in front of your computer a few seconds ago.
To convert this to something else, we need to invoke the sox command now, providing it with an input file name, an output file name and a chain of effects. In this example, I will add a silly effects chain consisting of reversing the audio -> flanger (2ms delay) -> playback speed 50% (0.5) -> reverb. The output of this operation will be saved in the file art.wav
sox idiot.wav art.wav reverse flanger 2 speed 0.5 reverb
If you execute the command ls now, you should in your directory see both the files idiot.wav (the original) and the manipulated file art.wav.
Just to be sure, we can test our output file.
play art.wav
Now, we would not be proper command line tape musicians if we felt satisfied after 1 manipulation to the original recording, so let us continue our sonic journey by transforming the art.wav file further, this time we will time stretch to twice the length (factor 2), reverse the audio again and add some reverb. Just to make sure we do not lose too much of our audio level, we will normalize the output to -0.1db as well finally saving the result in the file art2.wav
sox art.wav art2.wav stretch 2 reverse reverb norm -0.1
This tutorial is part of a series: